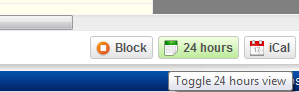New features: enjoy more scheduling flexibility
We have received a lot of feedback from customers loving Bookeo – and a few feature requests.
One of the most common trends in the requests we have received is that flexibility is never enough.
Every Bookeo user is different, has different needs, and so uses Bookeo in different ways. The more flexible Bookeo is in adjusting to very different needs, the more useful it becomes.
This is why we’ve been busy working on few important new features.
You can now create bookings in the past
Some people use Bookeo also to keep track of customers’ activity that has already occurred. This is why they asked to be able to create bookings for appointments that have already occurred. This is now possible – instead of getting an error message, Bookeo will prompt for confirmation (just to make sure you know what you’re doing) and then will happily proceed.
Of course there will be no… er… reminders sent to the customer!
You can now create bookings outside your regular schedule
When creating booking in your calendar, you can now create bookings in the ‘time off’ areas of your schedule (grey areas).
Note that by default the calendar displays only the opening hours in your calendar (ex. 9am-6pm), to keep the calendar compact. So how do you create a special booking at, say, 8pm?
Simply click on the new ’24 hours’ button that you can find at the bottom right corner. This will show the full 24 hours calendar, and you can then create bookings at any time.
You can now ‘open’ specific slots in your calendar, outside your regular schedule
Imagine consultant “Sally” will be in the office next Sunday morning, to deal with a special event (ex. the Academy Awards night is on, and you have customers that must see you on that morning). You can now open your schedule for that time interval only, so that your customers will be able to make a booking for that time.
To do so, simply click on Settings/Consultants and rooms/Sally , and then input the new interval in ‘Special available time slots’
That is all!