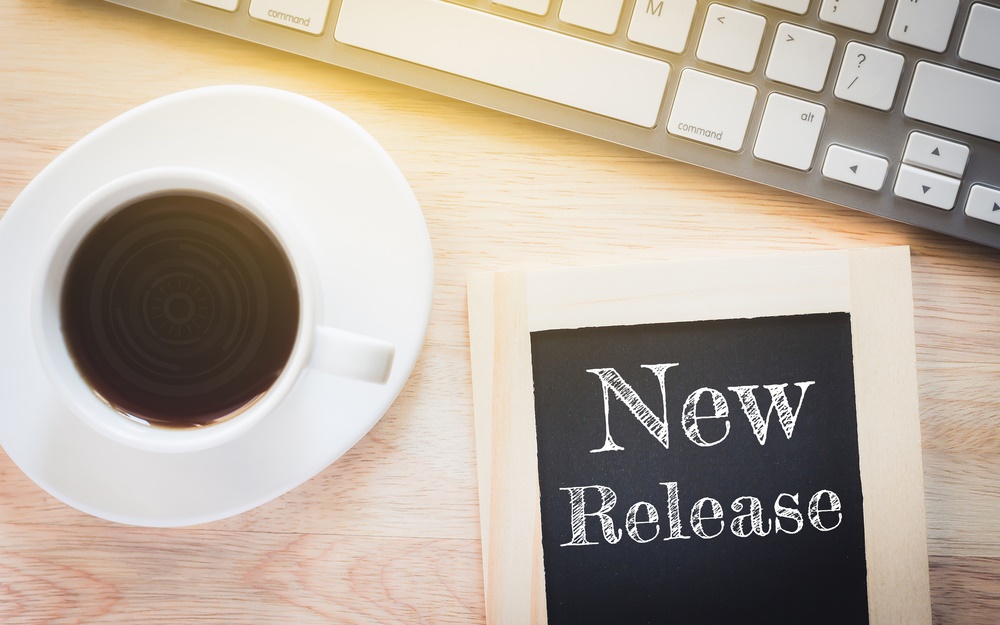
You’re going to love Bookeo’s 11 new features
With 11 new features this month, Bookeo just made life even easier for your customers, your staff, and most important, you. Basically, we’ve added even more flexibility to your bookings and payments, with several key options that you requested.
As usual, your new options are easy to implement with just a couple of clicks. Here are Bookeo’s 11 brand new life-simplifying features and how to use them:
1. Set whether a discount can be applied to private bookings.
This new feature is great if you offer a game, tour, or class as both a group event and a private event, and you allow customers to decide if they want to book individual seats or the entire event.
Let’s say you want to offer a discount for individual bookings, but not for a booking that is made for an entire group event. Now you can easily set whether a single or multiple code promotion can also be applied to private bookings – without having to set up a special price.
Just go to Marketing>Promotions, and tick the checkbox in the “Private bookings” section of your promotion. Done!

2. Hide past additional options from customers – without losing data.
Don’t want your customers to see an additional option that you used to offer? No problem. Upselling is a great tool for increasing profits, but we understand that methods and options change.
We also get that you don’t want to lose all the data that’s been collected about those past bookings. So we’ve made it easy to hide options from your customers while retaining all the data for past bookings.
Here’s how to hide an additional option: https://support.bookeo.com/hc/en-us/articles/360017925932-I-no-longer-offer-an-additional-option-How-can-I-safely-remove-it-without-losing-any-data-
3. Let customers view an additional option that only a staff member can control.
Sometimes you might want to set an additional option that your customers can see, but only your staff members can control. For example, you might want to allow a staff member to add a message to a booking.
Just go to the Permissions section of your additional options and untick the checkbox next to “Customers can edit this option.” You’ll now see this new permission on your existing additional options and all new additional options that you create.
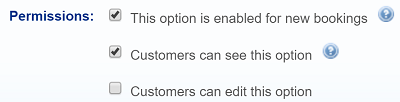
Please refer to our tutorial for more information: https://support.bookeo.com/hc/en-us/articles/360017925952-Can-I-set-up-additional-options-that-customers-can-see-but-only-my-staff-can-edit-
4. Set an additional option that only a staff member can control and customers can’t see.
Sometimes you might want to set an additional option that only your staff members can control and see, but not your customers.
Just go to the Permissions section of your additional options and untick the checkbox next to “Customers can see this option.” You’ll now see this new permission on your existing additional options and all new additional options that you create.

Please refer to our tutorial for more information: https://support.bookeo.com/hc/en-us/articles/360018203351-Can-I-set-up-additional-options-that-only-my-staff-can-see-and-control-hidden-from-customers-
5. Require customers to check “I agree” to an additional option.
You can now easily create a checkbox that customers are required to tick in order to complete a booking. For example, in addition to Terms and Conditions, you can now set a checkbox additional option that looks like this to your customer:
![]()
Here’s how you can implement this: Tick the “Required” checkbox in your additional option setting. That’s it! Now your customers will see (and be required to tick) a checkbox with “I agree” at the bottom of the additional option you set up.

6. Set your own custom cancellation policy.
If you have specific cancellation policy wording that can’t be set using the features available in Bookeo, now you can set your own custom cancellation policy.
So you can choose either of two modes for your cancellation policy:
- Rules for Cancellation Policy: You set the rules to calculate the cancellation fee, and Bookeo automatically calculates fees and refunds based on those rules.
- Custom Cancellation Policy: Enter your own custom cancellation policy. Bookeo will display this policy as entered. Bookeo will not charge cancellation fees and will not notify you if a refund is due.
Here’s more info and a tutorial about setting a custom cancellation policy: https://support.bookeo.com/hc/en-us/articles/360018197071
7. Set default locations for new customer addresses.
If you collect customer addresses or billing addresses and most of your customers are from a specific state and/or country, you can now make the checkout process faster by easily setting a default country and/or state for your new customers.
Please refer to our tutorial for more information: https://support.bookeo.com/hc/en-us/articles/360017925912-Can-I-set-a-default-country-and-or-state-for-my-customers-address-
8. Learn more from your reports.
Now you get more information from your reports because we’ve added two new items:
- Coupon code expiration dates. The expiration dates of your coupon codes are now included in the coupon report that you can generate from Marketing>Reports>Coupons.
- Private event bookings. A new column, headed “Private event,” now shows in your booking reports. This lets you see if the customer selected the Private option for a booking.
9. Get more from your account user permissions.
In addition to the existing permissions and restrictions that can be enabled for account users, you can now set whether an account user also has permission to edit quick/seat blocks. This gives you even more flexibility with tasks that you want to allow your staff members to perform. Woohoo!
10. Set automatic end dates for temporary schedules.
Need to change your booking schedule temporarily or for a specific period of time? Now when you create a new schedule, you can also simply specify its end date, sit back, and relax. When the temporary schedule hits the end date, the previously used schedule automatically resumes.
You can find more information in our tutorial here: https://support.bookeo.com/hc/en-us/articles/360018203311
11. View expired prepaid credits.
Now, if you wish, you and your customers can see expired prepaid credits. This is great for keeping track of your company’s prepaid package purchases and usage.
A new “view expired” checkbox now appears in the customer’s profile, both in the Customers section of your Bookeo dashboard and in the customer area. When you or your customers click on it, the expired credits will show.
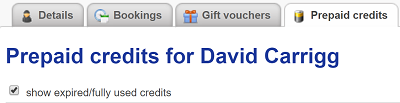
We hate to brag, but we’re proud of our new features. Even more, we really hope that you find them helpful to your life. We love listening to our clients and continually fine-tune our platform to simplify your life and improve your customers’ experience.
Please keep the feedback coming, and thanks for being a Bookeo customer.
